パソコンでも高セキュリティWi-FiやVPNを活用
ギガぞうWi-Fi PCかんたん設定ツール
スタンダードプラン ファミリー機器安心パック
1度設定するだけで、端末に電源が入ると高セキュリティWi-Fiへ自動接続します。
さらに、難しいVPN設定も同時にかんたん設定!
アカウントひとつで、複数のWi-Fi端末がつかえる
ファミリー機器あんしんパックでは10台まで、スタンダードプランでは5台まで、お持ちのWi-Fi端末をご利用いただけます。
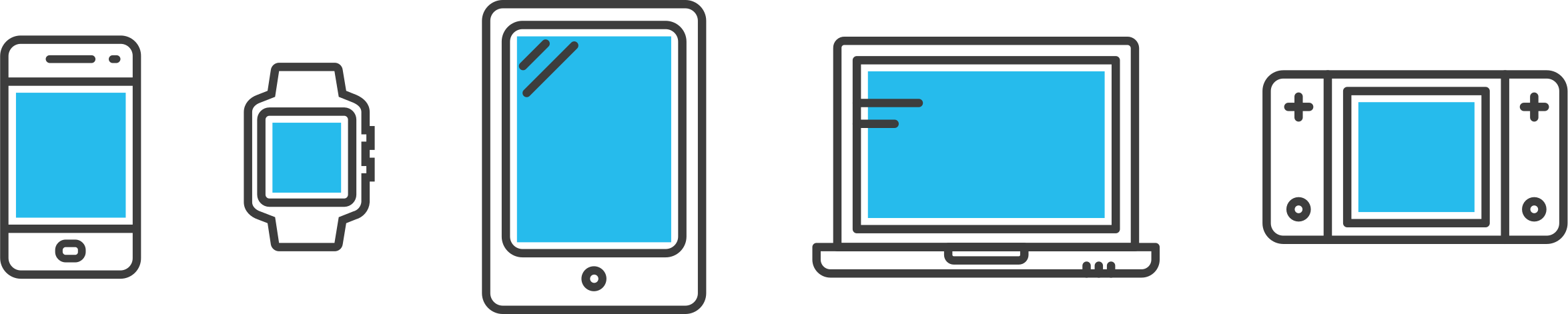
パソコンの初期設定
-
OSごとに「ギガぞうWi-Fi PCかんたん設定ツール」登録方法が異なります。
-
WindowsでVPNを同時に設定する場合は、パソコンの再起動が必要となります。
-
macOSの登録方法はダウンロードサイトでご確認ください。
ギガぞうWi-Fi PCかんたん設定ツール
をパソコンにインストールします。
をパソコンにインストールします。
ステップ1
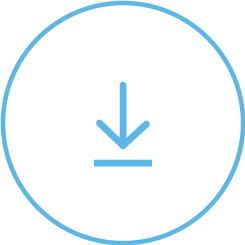
お客さまIDとパスワード(※)を登録します。
※マイページからご確認いただけます。
※マイページからご確認いただけます。
ステップ2
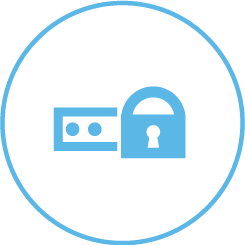
Wi-Fiスポットに入ると
自動接続します。
自動接続します。
ステップ3
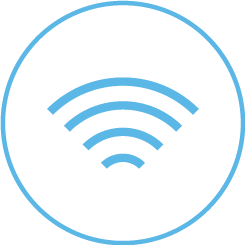
その他機器でのWi-Fi初期設定
-
パソコン以外の端末をご利用の場合は、MACアドレスをマイページでご登録いただく必要があります。
1.SNS、メールアドレス、お客さまIDのいづれかでログイン
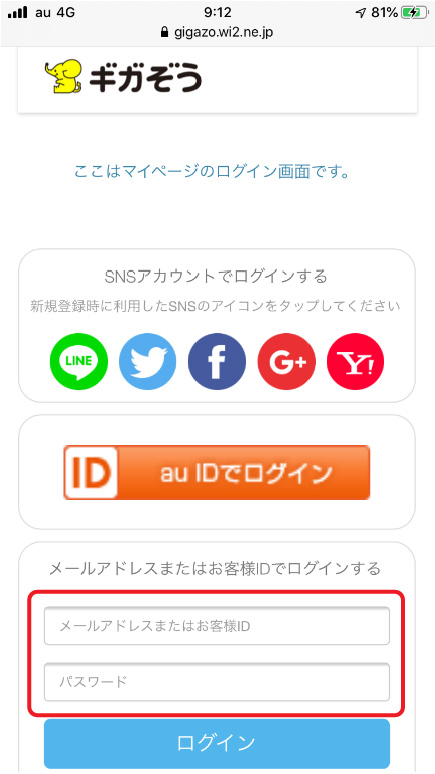
2.「MACアドレス登録・管理」を選択
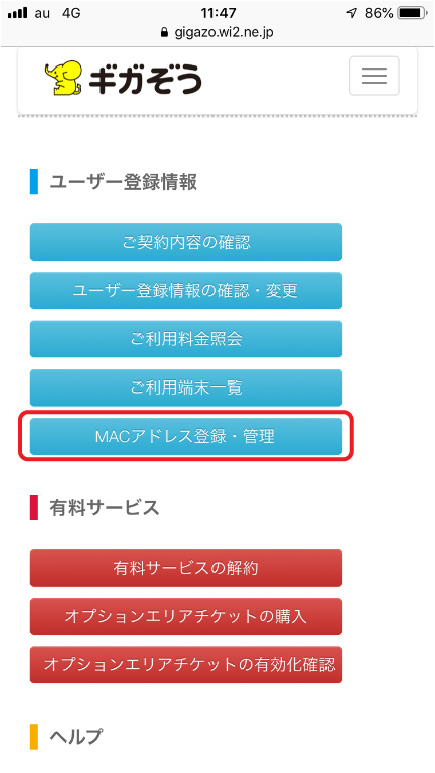
3.ご利用されるWi-Fi端末のMACアドレスを入力し、「変更する」を選択
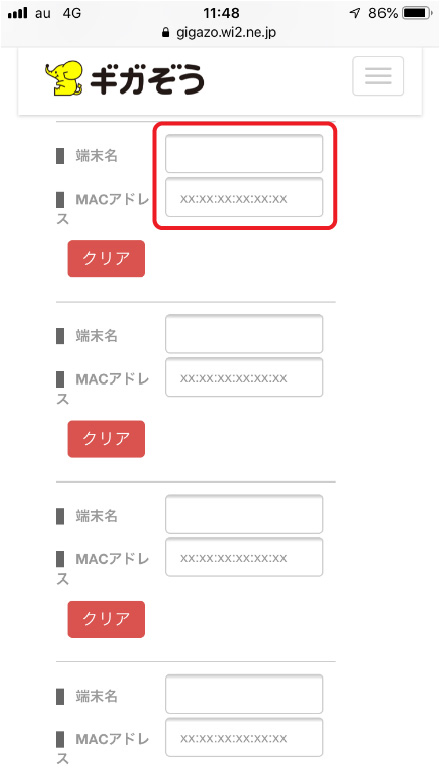
-
※MACアドレス登録した端末は、ギガぞうWi-Fiのサービスエリアにおいて高セキュリティスポット以外で自動接続します。
主なWi-Fiエリアにつきましては下記をご参照ください。
VPNの使いかた
-
VPNの接続や切断は手動で行っていただく必要があります。
-
入力されたお客さまIDやパスワードが誤っている場合、「設定失敗時」の表示がされます。その際は再度正しい情報で再設定をお願いいたします。
| Windowsのお客さま | macOSのお客さま |
|---|---|
![ギガぞうVPN 「接続済み」とメッセージが表示され [接続]ボタンが表示される。](/shared/img/page/personal/gigazo/gigazo-multidevice/index-img-08.webp)
接続開始
|
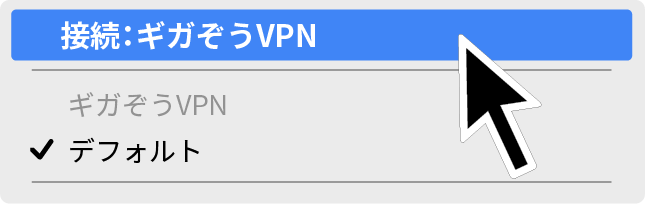
接続開始
|
![ギガぞうVPN 「ギガぞうVPNに接続できません 指定したユーザー名またはパスワードが認識されないか、選択した認証 プロトコルがリモートアクセスサーバーで許可されていないため、リモート接続が拒否されました。」とメッセージが表示され[閉じ る]ボタンが表示される。](/shared/img/page/personal/gigazo/gigazo-multidevice/index-img-09.webp)
設定失敗時
|
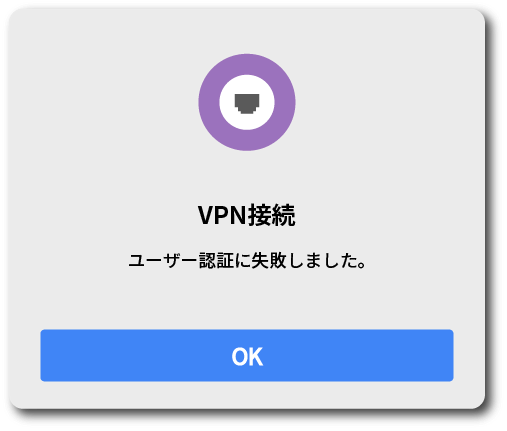
設定失敗時
|
ダウンロード
ご注意事項
-
※1ゲーム機や音楽プレイヤーなどは高セキュリティWi-Fiでは接続いただけません。
-
※2台数のカウントはアプリでのご利用を含めて計算します。
-
※3ご利用されない端末情報を削除する方法のページへ
-
※4推奨以外のOS、推奨以前のバージョンのOSをご利用の場合、正常に動作・表示がされない場合があります。
動作環境
-
Windows:対応言語環境 日本語、対応アーキテクチャ x86またはx64、OSバージョン Windows10(21H1以降)/Windows11
-
macOS:対応言語環境 日本語、OSバージョン macOS 11以降
-
iOS:対応言語環境 日本語、OSバージョン iOS 13以降
-
iPadOS:対応言語環境 日本語、OSバージョン iPadOS 13以降
-
Android:対応言語環境 日本語、OSバージョン Android 8以降
