Wi2、Wi2_club、Wi2premium、Wi2premium_club、Wi2_free、wifi_square、0000Wi2の接続方法【Windows 10】【Windows 11】
au Wi-Fiアクセス よくあるご質問
接続をはじめる前に
-
パソコンで利用するには、[お客様ID] もしくは [メールアドレス] と [パスワード] の 設定が必要です。
-
お客様IDはアプリ内の「ユーザー登録情報の確認・変更」でご確認できます。
-
[メールアドレス] と [パスワード] は、同じくアプリ内の「ユーザー登録情報の確認・変更」で設定できます。
Windows 10/Windows 11
-
※Wi2_club(Wi2premium_club、0000Wi2も同様)を例にしています。
1.タスクバーのWi-Fiアイコンをクリックする
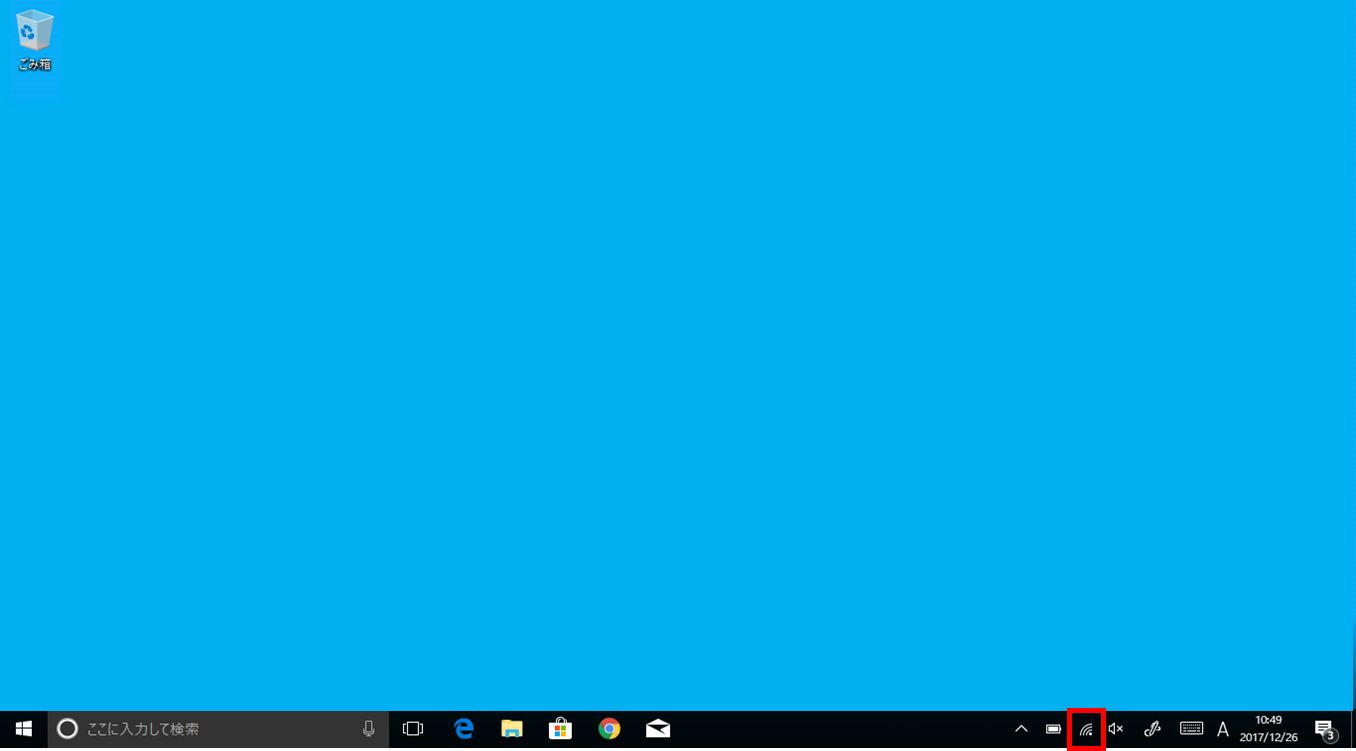
2.Wi2_clubを選択して、[接続]をクリックする
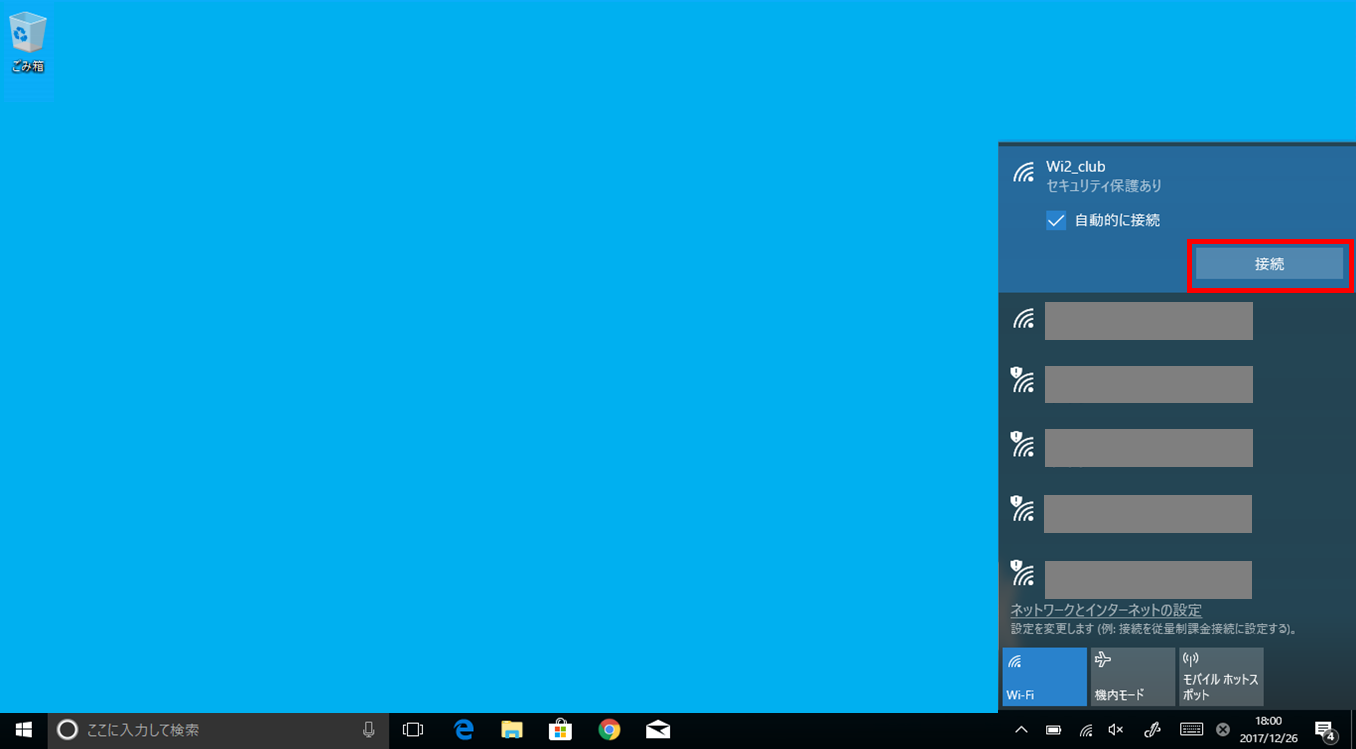
-
※Windows 11ではWi-Fiアイコンをクリックすると「Wi2_club」が表示されます
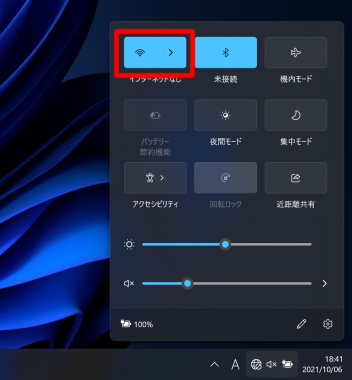
3.ネットワーク セキュリティーキ―を入力して、[次へ]をクリックする。
-
※Wi2、Wi2premium、Wi2_free、wifi_squareには当操作はありません。手順4に進んでください。
ネットワークキーはアプリ内の以下から確認できます。
[メニュー] > [Wi-Fi接続でご利用可能なSSID一覧]
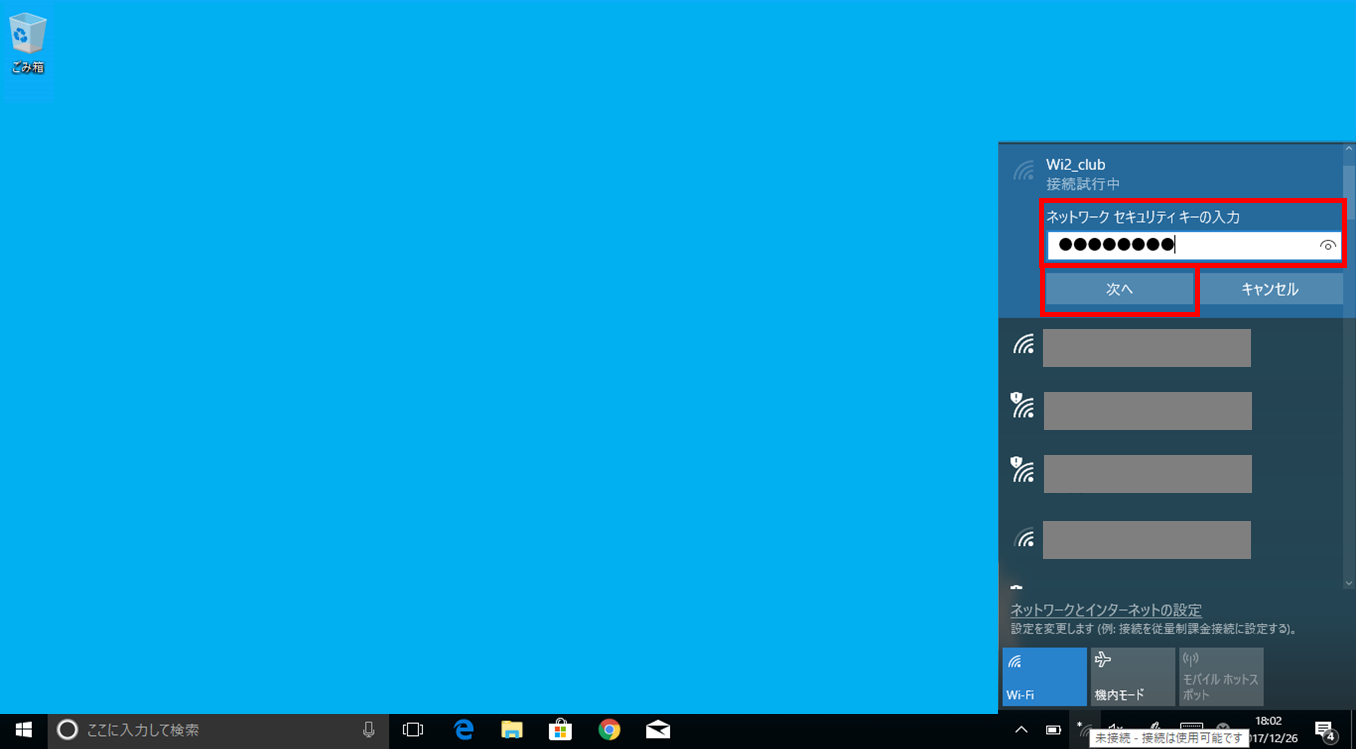
4.ブラウザを起動して、ログインIDとパスワードに以下を入力して、[ログイン]をクリックする。
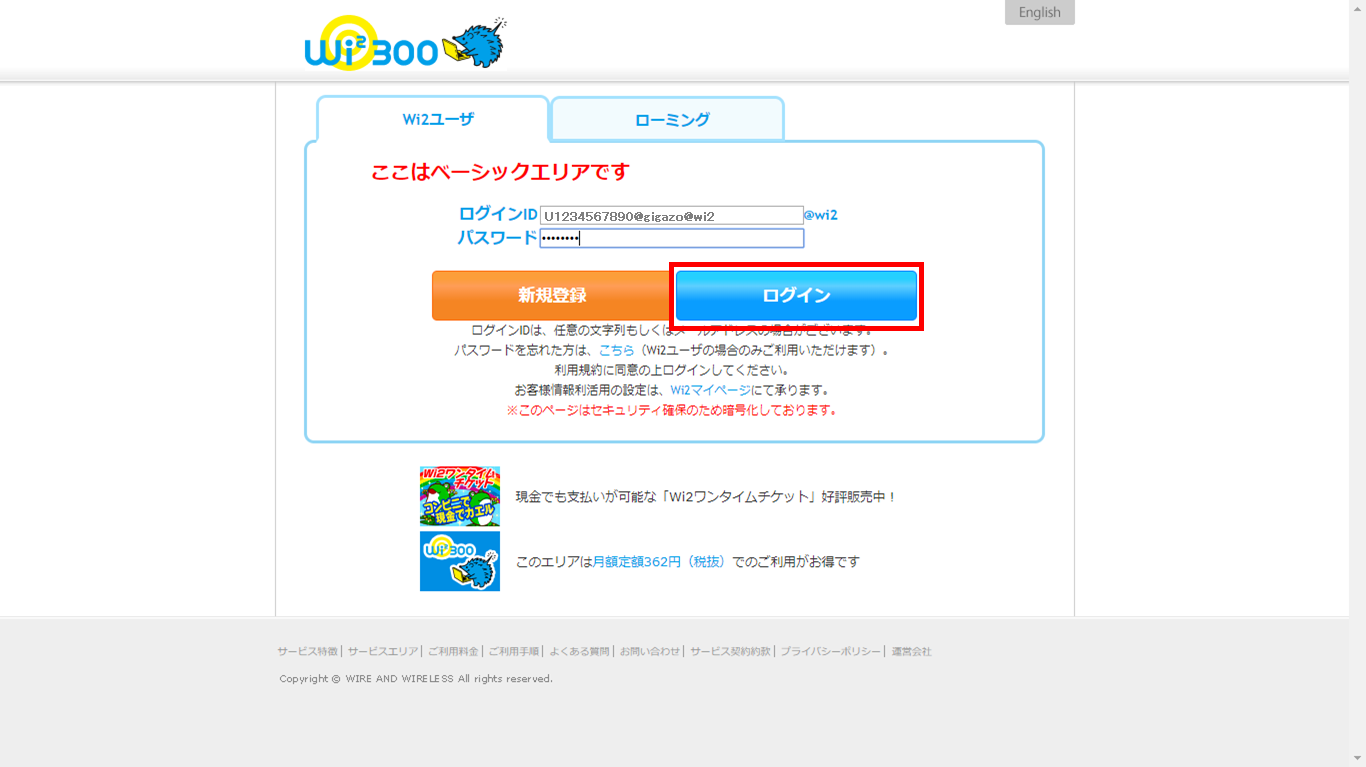
ログインID
お客様ID@gigazo@wi2
お客様IDのあとに「@gigazo」を必ずつけてください。@wi2は省略可。
例:お客様IDが「U1234567890」の場合
U1234567890@gigazo@wi2
メールアドレスで登録したお客様は、ログインIDの代わりにメールアドレスでも利用できます。
例:abc123@wi2.co.jpで登録した場合、ログインIDは以下でも利用可
abc123@wi2.co.jp@gigazo@wi2
※2025年2月中旬以降、メールアドレスをお客様IDの代わりとして利用することができなくなります。
パスワード
登録時に設定したパスワード
以下の画面が表示されたら接続完了です。
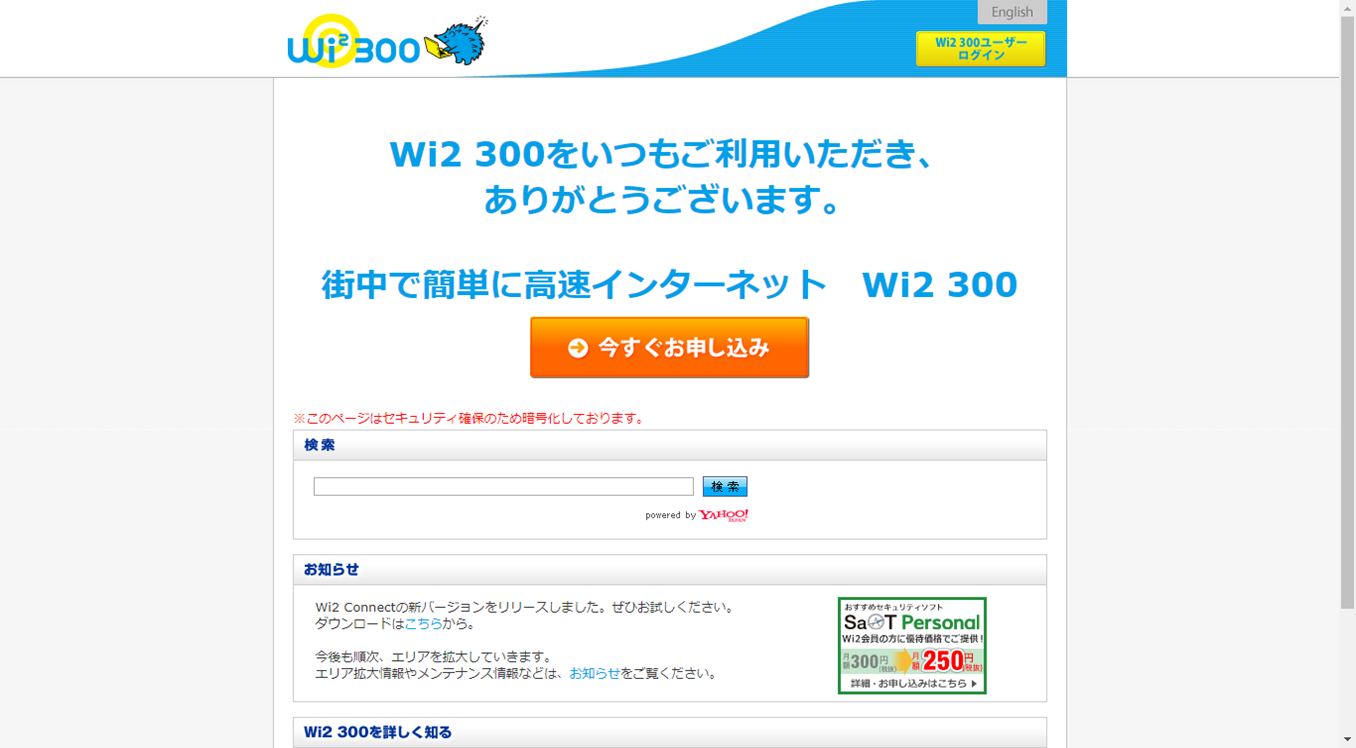
-
※2021年10月06日時点の情報を元に作成されたQ&Aです。
お困りごとは解決しましたか?
本サイトで解決できない場合は以下へご相談ください。
