MACアドレスの確認方法
ギガぞうWi-Fi よくあるご質問
MACアドレスは、無線LANカードまたは無線LAN機能内蔵機器に個々に付与される16進数12桁の端末識別番号(例:12:34:56:78:90:AB)です。
OSによって「物理アドレス」、「Wi-Fiアドレス」と表示されます。
OS毎に以下の方法で確認可能です。
iOS(iPhone、iPad、iPod touch)の場合
![[設定]アイコンをタップします。](/personal/upload/6e9cfc33aa273e69ce16db592bda318518794170.png)
![[一般]をタップします。](/personal/upload/da76341d18345115adb4001553995a77ab63a72b.png)
![[情報]をタップします。](/personal/upload/fa598b4c270eafa44f286d0f5db5091509a7f1b2.png)
![[Wi-Fiアドレス]に記載されている英数字がMACアドレスです。](/personal/upload/013f9c09508b76586de2a6cf22661f258819b4dc.png)
Androidの場合
-
※Android9.0の画面を元に説明しています。
-
※機種、OSのバージョンによって、操作が異なる場合があります。
![[設定]アイコンをタップします。](/personal/upload/45e469e26cc670478d78effbc0df41802f54c8de.png)
![[端末情報]をタップします。](/personal/upload/12573c243a8b6452cf2904f369536f10ae22422f.png)
![[ステータス]をタップします。](/personal/upload/9ce941c03f63a7dbbe294636b00ea3db0b36a2a8.png)
![[Wi-Fiアドレス]に記載されている英数字がMACアドレスです。](/personal/upload/f30fda2a2a294441f699ac6b95e0bc1fe706e410.png)
Windows10の場合
![[スタート]をクリックし、Wにある[Windowsシステムツール]から[コマンドプロンプト]をクリックします。](/personal/upload/5b41a724da3e753779aff46a0b17fa3f093685c1.png)
![[コマンドプロンプト]が表示されます。「ipconfig/all」と入力し、Enterキーを押します。](/personal/upload/2eec82e6d770f780e254e19c27cfc8f40d8d2101.png)
IPアドレスやMACアドレスなどのネットワークに関する各種情報が表示されます。[Wireless LAN adapter Wi-FI:]の[物理アドレス]に記載されている英数字がMACアドレスです。
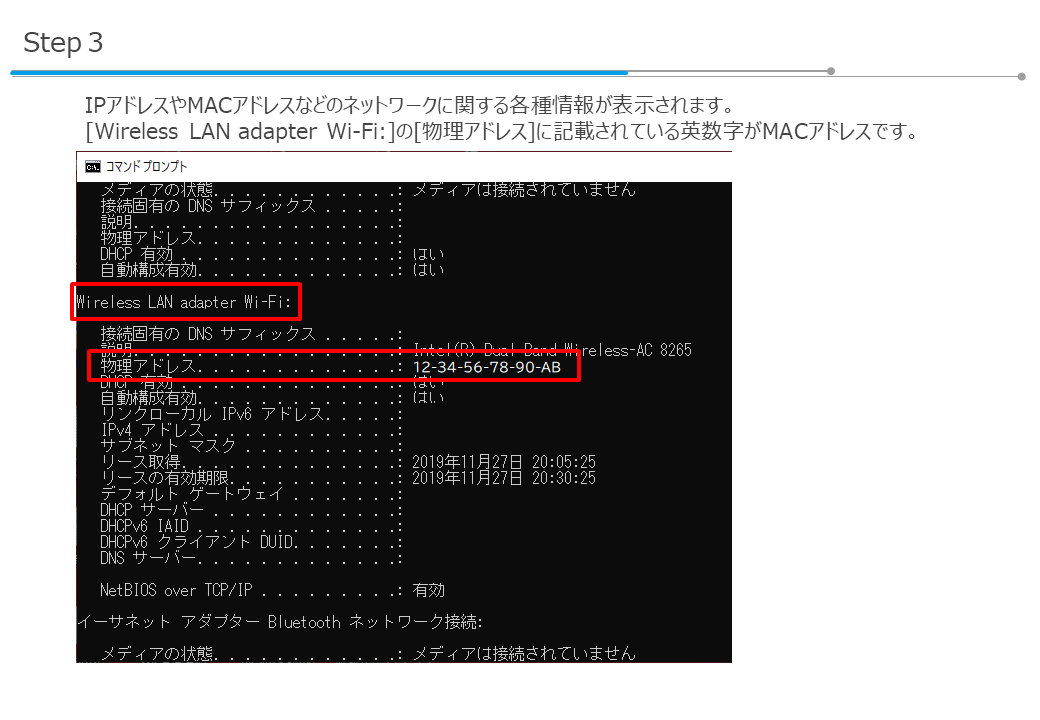
Windows8/8.1の場合
-
1.「Windows」キーを押しながら「X」キーを押し、 表示された一覧から「コマンドプロンプト」をクリックする。
-
2.コマンドプロンプトのウィンドウが表示されます。 表示されたら、半角アルファベットで「ipconfig /all」と入力してエンターキーを押す。
-
3.表示されたメッセージから、「Wireless LAN adapter Wi-Fi」という項目を確認する。この中にある「物理アドレス」行の右側に表示されるのがMACアドレスになります。
macOSの場合
![[アップルメニュー]から[このMacについて]をクリックします。](/personal/upload/614a8f663be69759c67ead94abf8494f49bec7f3.png)
![[システムレポート...]をクリックします。](/personal/upload/a3ffd3352041e486326cc163af129b30203c9130.png)
![左のメニューから[Wi-Fi]をクリックし、[MACアドレス]に記載されている英数字がWi-FiのMACアドレスです。](/personal/upload/66da24141e482f3081895a6368725bbc7b8572f2.png)
Nintendo Switchの場合
![[設定]アイコンをタップします。](/personal/upload/d6e5c5ab082296cbaf507abbd48df05b975c8101.png)
![[インターネット]をタップします。[本体のMACのアドレス]に記載されている英数字がMACアドレスです。](/personal/upload/71d5dbab6908dbf4db2fd21bcc8763f5d3d711fe.png)
その他のOSを搭載したWi-Fi対応機器における確認方法については、説明書をご確認ください。
-
※2019年09月10日時点の情報を元に作成されたQ&Aです。
お困りごとは解決しましたか?
本サイトで解決できない場合は以下へご相談ください。

